REAPERをインストールして初期設定した項目をメモしていきます。
- オーディオインターフェイス、サンプルレート、バッファーサイズの設定を確認する
- プロジェクトの設定を変更する
- プロジェクトを保存するときにデータがサブフォルダに格納されるようにする
- トラックメーターの描画の滑らかさを調整する
- メトロノームの音を変更する
- ミキサーの横スクロールの設定を確認する
- 垂直ズーム・水平ズームのショートカットキーを変更する
- 縦・横スクロールのショートカットキーを変更する
- 再生・停止・録音などトランスポート操作のショートカットキーを変更する
- MIDI編集画面でノートを移動するショートカットを変更する
- MIDI編集画面でMIDIノートの長さとベロシティーを表示する
オーディオインターフェイス、サンプルレート、バッファーサイズの設定を確認する
環境設定の Audio device settings 表示します。
必要に応じて下記画像の赤枠の項目を変更します。

プロジェクトの設定を変更する
File > Project settings... を表示します。

Project Settings タブでサンプルレートを変更できます。

Media タブで下記のような項目を変更できます。
・オーディオデータを録音した時に格納されるサブフォルダのパス
・オーディオデータを録音する時のbit深度
・データをレンダリングする時のbit深度
プロジェクト共通のグローバル設定として保存する場合は右下の Save as default project settings ボタンをクリックします。

プロジェクトを保存するときにデータがサブフォルダに格納されるようにする
プロジェクトを保存するダイアログが表示されたら下記画像の赤枠の項目にチェックを入れておくと、プロジェクトファイルと録音データなどをフォルダ分けして保存できます。

トラックメーターの描画の滑らかさを調整する
環境設定の Track meter settings を表示します。
メーターの表示がデフォルトのままだと少しカクカクしているので、滑らかに表示したい場合は Meter update frequency(Hz) の値を変更します。
デフォルトは 12 Hz に設定されています。
→ 30 Hz でカクカクした表示の印象は無くなると思います。
→ 60 Hz でさらに滑らかになります。
※値を大きくしていくとパソコンの負荷が上がるようなので、お使いのパソコンの様子を見ながら決めると良さそうです。
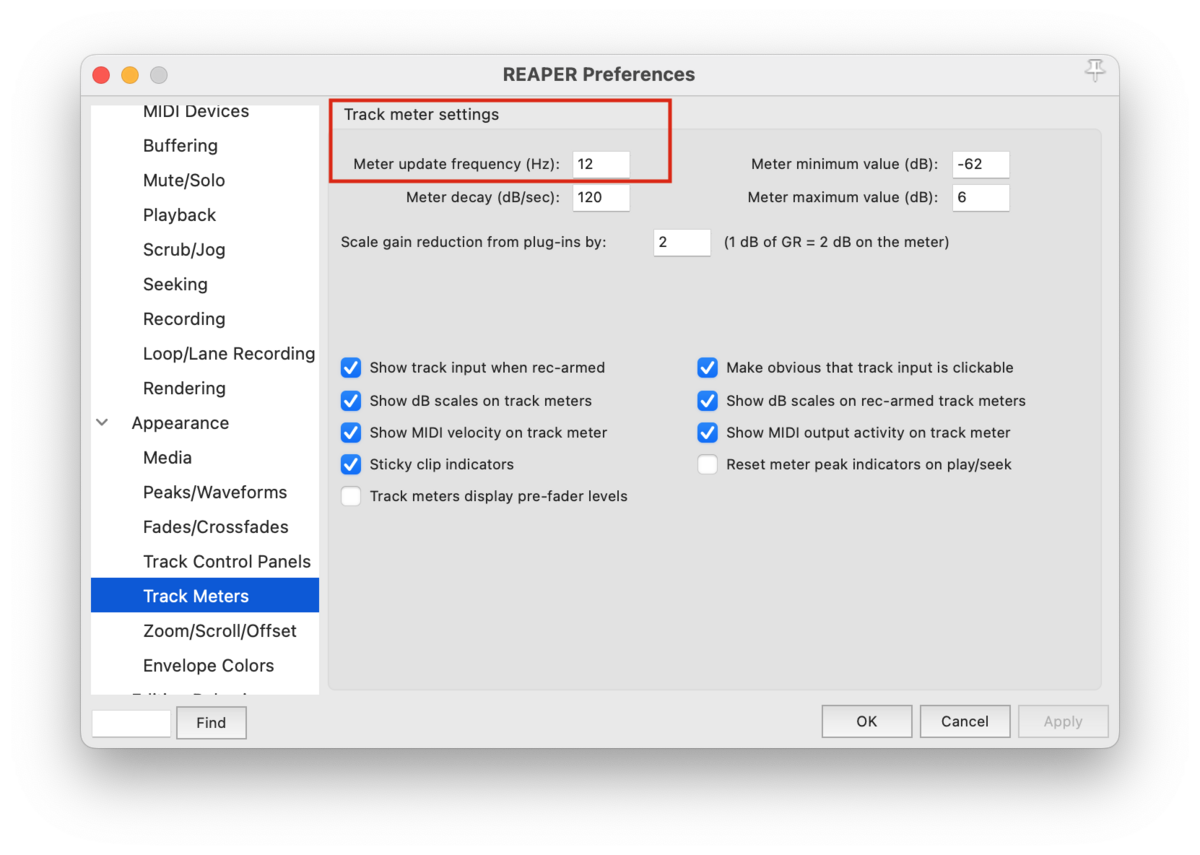
メトロノームの音を変更する
メトロノームアイコンを右クリックしてメトロノーム設定を表示します。
下記画像の赤枠の Primary beat と Secondary beat のファイルパスに自分で用意したオーディオファイルを指定すると、その音をメトロノームに使うことが出来ます。

ミキサーの横スクロールの設定を確認する
環境設定の Mouse editing behavior 表示します。
ミキサーの横スクロールにはマウスホイールの縦スクロールが割り当てられているので、マウスの水平スクロールも有効にする場合は Horizontal mousewheel over mixer 〜にチェックを入れます。
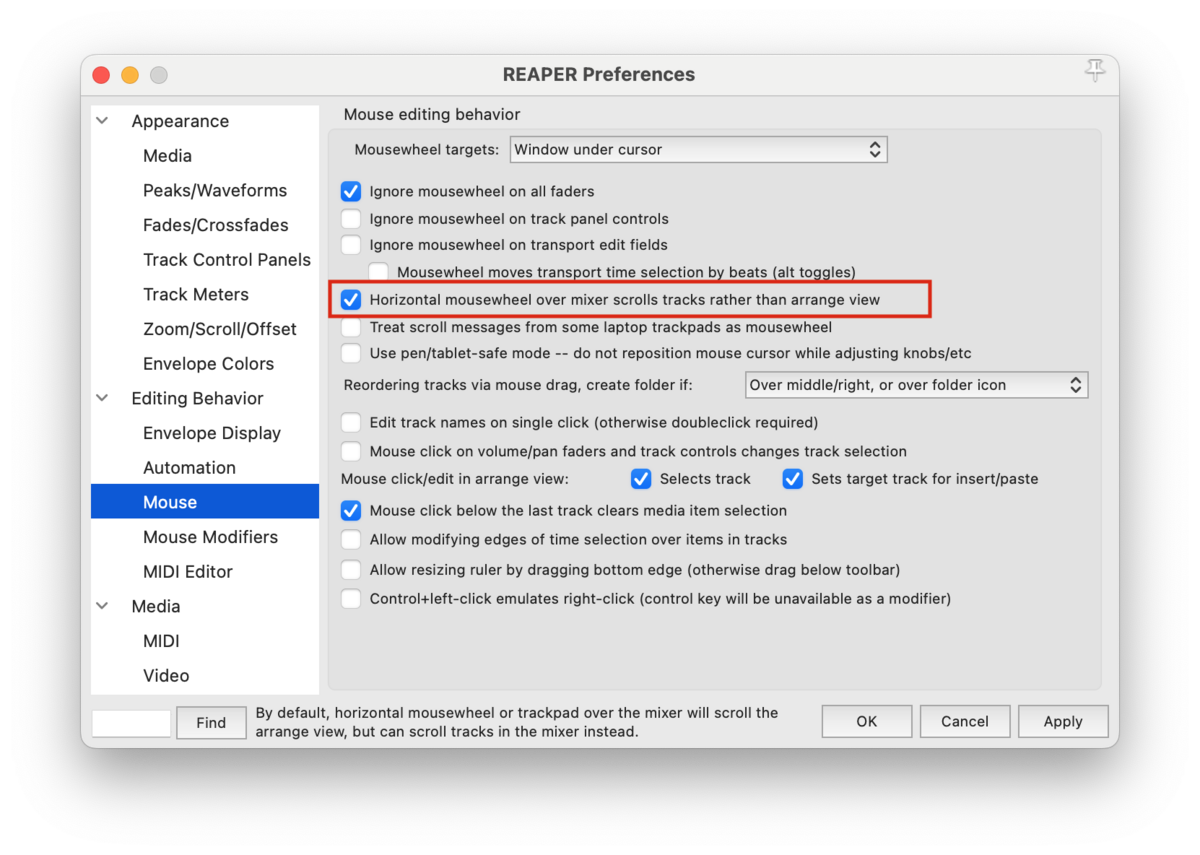
垂直ズーム・水平ズームのショートカットキーを変更する
Action メニュー表示します。
Filterにzoomと入力するとズームに関連するショートカットを絞り込むことが出来ます。
ズーム関連のショートカットを使いやすいように変更しておくと作業が楽になると思います。

縦・横スクロールのショートカットキーを変更する
Action メニュー表示します。
Filterにscrollと入力するとスクロールに関連するショートカットを絞り込むことが出来ます。
マウスのスクロール方向と画面のスクロール方向をリバース設定することも出来るので便利です。
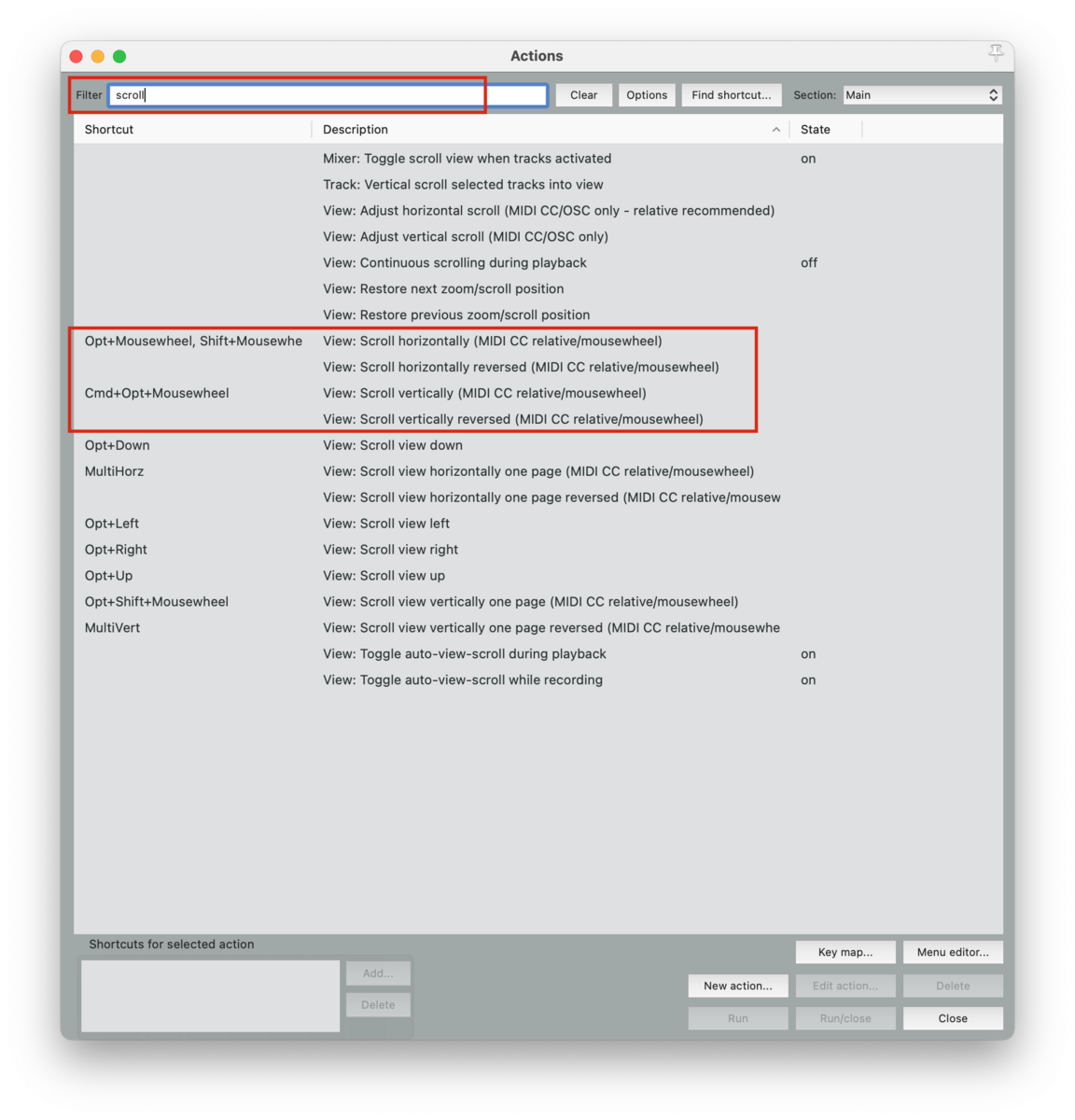
REAPERのショートカットキーはメイン画面、MIDI編集画面など、画面セクションごとにアサイン出来ます。
Actionリスト右上のSectionプルダウンからMIDI Editerを選び、MIDI編集ウィンドウのスクロールも設定しておくと良いと思います。

再生・停止・録音などトランスポート操作のショートカットキーを変更する
Action メニューを表示して、Filterにtransportと入力するとトランスポート操作に関連するショートカットキーを絞り込むことが出来ます。
この辺りの操作も最初に使いやすく設定しておくと良いと思います。
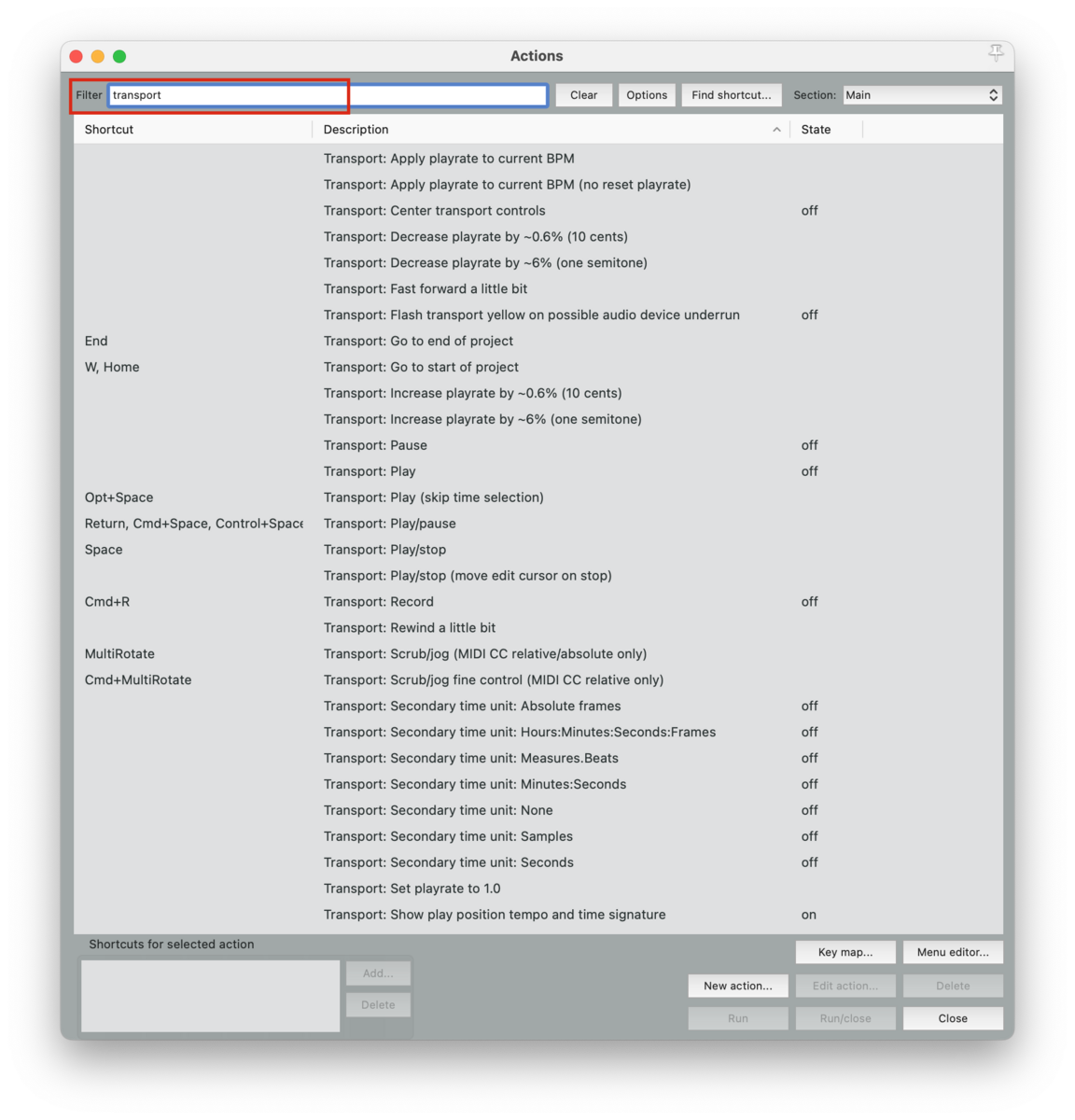
MIDI編集画面でノートを移動するショートカットを変更する
MIDIウィンドウでAction メニューを表示して、Filterにedit move noteと入力するとMIDIノートの操作に関連するショートカットキーを絞り込むことが出来ます。
1音上げる・下げる、1オクターブ上げる・下げる、MIDIノートを左右に移動する、などのショートカットキーを設定しておくと便利だと思います。

MIDI編集画面でMIDIノートの長さとベロシティーを表示する
メニューから Options > Customize menus/toolbar... を表示します。

左下の Add... ボタンをクリックします。

Filterにvelocityと入力すると関連するショートカットキーを絞り込むことが出来ます。
下記画像の行を選択して右下のSelectボタンをクリックしてからショートカット一覧ウィンドウを閉じます。

先ほど選んだ二つの項目がツールバーのリストに追加されているので右下のApplyボタンをクリックします。

MIDI編集画面のツールバーにボタンが二つ追加され、ノートの長さの表示とノートのベロシティの表示のオン・オフを切り替えることが出来ます。
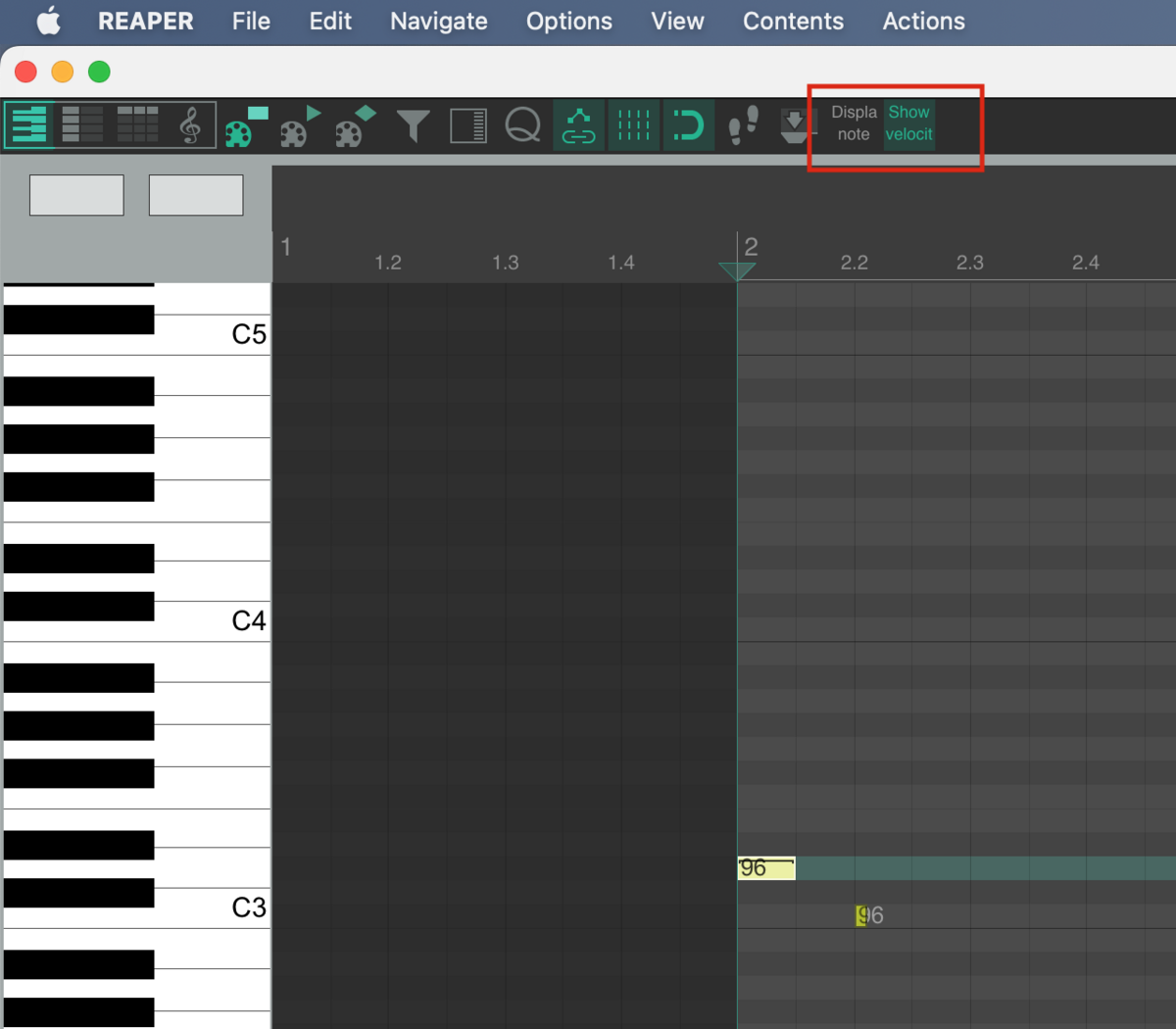
記事が長くなってきたので続きは次のページへ